Complete Git Tutorial – All You Need to Get Started
This Git tutorial will take you through everything you need to use Git like a pro.
Git is a Distributed Version Control System (DVCS) used to save different versions of a file (or set of files), wherein any version is retrievable at will.
Git makes it easy to record and compare different file versions. Consequently, details about what changed, who changed what, or who initiated an issue are reviewable anytime.
Git is not equivalent to GitHub.
Git is a version control system, while GitHub is a version control hosting service for hosting .git repositories.
You can learn more about the differences between the two technologies in the Git vs. GitHub article.
What Is a Version Control System?
A Version Control System (VCS) refers to the technique people use to save a file's versions for future reference.
Intuitively, many people already version control their projects by renaming different versions of the same file in various ways like blogScript.js, blogScript_v2.js, blogScript_v3.js, blogScript_final.js, blogScript_definite_final.js, and so on. However, this approach is error-prone and ineffective for team projects.
Moreover, tracking what changed, who changed it, and why it got changed is a tedious endeavor. Thus, the importance of a reliable and collaborative version control system like Git.
What Git Is Not
Git is not a Local Version Control System (LVCS) that saves file changes in a unique format on a local hard disk without collaborative support.
It is also not a Central Version Control System (CVCS) that centrally stores all its versioned files on a single server.
A Central Version Control System supports collaboration.
What Git Is
Git is a Distributed Version Control System (DVCS) that allows clients to clone an entire project's repository onto their disk.
In other words, Git enables storing and manipulating a file's versions on multiple servers (computers).
So, if a server dies, the project's repository is still retrievable from another server with a copy.
Additionally, many DVCS—including Git—have remote repositories (an online folder) that foster collaborative work on projects with anyone, anywhere, anytime.
But what exactly is the difference between remote repos and local repositories? Let's find out.
Remote vs. Local Repositories: What's the Difference?
Remote repositories are like any local directory—they are just folders.
The main difference between the two repositories is that only the person with the system can access a local repository.
However, a remote repository—located on an open platform like the internet��—is accessible by anyone, anywhere, anytime.
As such, remote repositories facilitate dynamic collaboration on projects.
- The term "remote" means "elsewhere"—not "online." Therefore, a
.gitdirectory duplicated to a location "elsewhere" on your local system is still a remote repository. Moreover, regardless of the type of remote repository, all the standardpush,pull, andfetchoperations are still applicable. - The Git local repository—automatically named
.git—is a hidden folder where Git stores all recorded versions of your project's files.
Let's now discuss the three states of a Git file.
What Are the Three States of a File in Git?
The three primary states (conditions) of a file in the Git version control system are:
- Modified
- Staged
- Committed
What is a modified file state in Git?
A file in the modified state is a revised—but uncommitted (unrecorded)—file.
In other words, files in the modified state are files you have modified but have not explicitly instructed Git to monitor.
What is a staged file state in Git?
A staged file is a modified file you have selected in its current state (version) in preparation for being saved (committed) into the .git repository during the next commit snapshot.
Once you stage a file, it implies that you have explicitly authorized Git to monitor that file's version.
Learn Flexbox with Images
What is a committed file state in Git?
Files in the committed state are files successfully stored in the .git repository.
In other words, a committed file is one in which you have recorded its staged version into the .git directory (folder).
The state of a file determines the location Git will store it.
Where Does Git Store Your Files?
The three key places versions of a file may reside while version controlling with Git are:
- The working directory
- The staging area
- The
.gitdirectory.
What is a working directory?
The working directory is a local folder for a project's files.
In other words, any folder you create anywhere on a system is a working directory.
- Files in the modified state reside in the working directory.
- The working directory is different from the
.gitdirectory. You create a working directory, while Git creates a.gitdirectory. - Learn more about the differences between a working directory and a Git directory in the Git vs. Working Directory article.
What is the staging area?
The staging area is a file Git uses to store details about files it is about to commit into the .git directory.
- Files in the staged state reside in the staging area.
- The staging area is technically called "index" in Git parlance.
- The staging area is usually in the
.gitdirectory.
What is a Git directory?
The .git directory is the folder Git creates inside the working directory you have instructed it to track.
The .git folder is where Git stores the object databases and metadata of the file(s) you have instructed it to monitor.
- The
.gitdirectory is the life of Git. It is the item copied when you clone a repository from another computer (or an online platform like GitHub). - Files in the committed state reside in the Git directory.
Let's now see what a basic Git workflow looks like.
The Basic Git Workflow
Working with the Git Version Control System looks something like this:
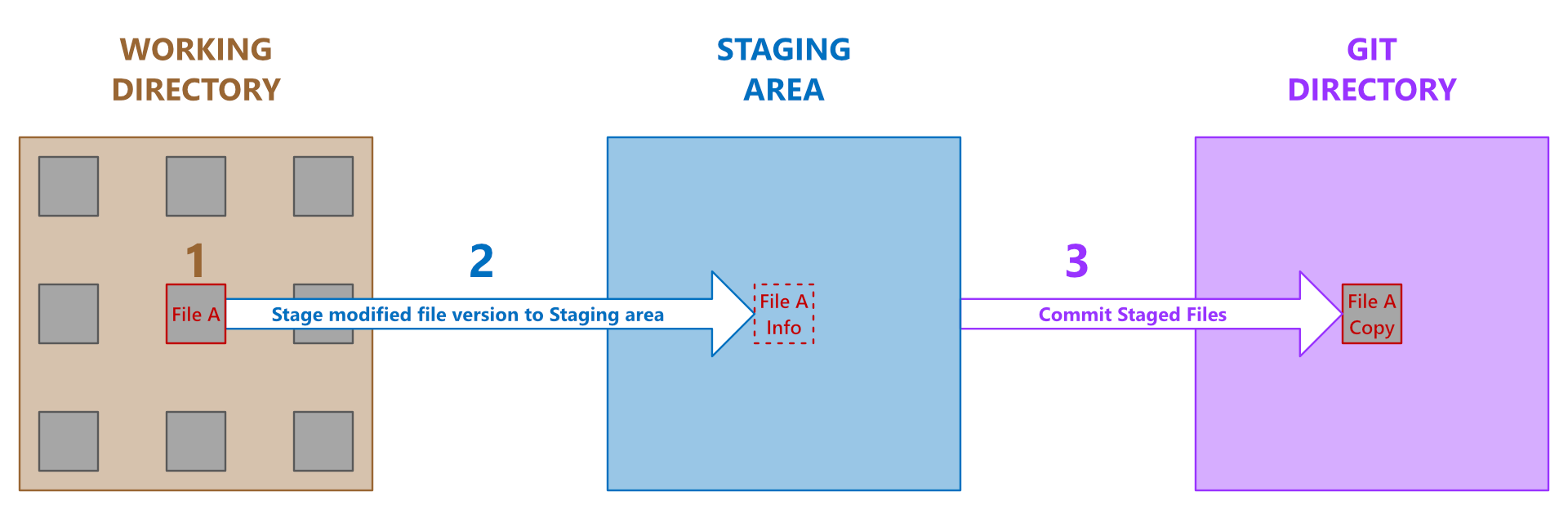
The basic workflow of files while version controlling with Git
Step 1
Modify files in the working directory.
Any file you alter becomes a file in the modified state.
Step 2
Selectively stage the files you want to commit to the .git directory.
- Any file you stage (add) into the staging area becomes a file in the staged state.
- Staged files are not yet in the
.gitdatabase. - Staging puts information about the staged file in a file (called "index") located inside the
.gitrepository.
Step 3
Commit the files you have staged into the .git directory.
In other words, permanently store a snapshot of the staged files in the .git database.
Any file version you commit to the .git directory becomes a file in the committed state.
So, now that we know Git's basic workflow, we can discuss how to use it.
Sell everywhere
How to Use Git
Before you can use Git, you need to install it on your system—so let's start with the installation process.
How to Install Git
You can easily install Git from the Git download webpage.
A handy way to check the version installed on your system is to run the following:
git --version
After the installation, it is necessary to keep it up to date whenever there is a new version.
How to Update Git
If you are using a Windows system and your currently installed Git version is 2.16.1 or higher, freely get the latest Git version with this command:
git update-git-for-windows
Once you have the correct version installed on your system, you can proceed with the setup process by initializing Git in your project directory.
How to Initialize Git
Initialization is to make Git ready to start monitoring files in a specified directory.
To initialize Git in a directory currently not under version control, you must first go inside that directory from your terminal.
cd path/to/the/directory
Afterward, initialize Git in that project's directory by running the following:
git init
After running the command above, the computer will create a Git repository named .git in the project's folder.
- Initializing Git in a project does not mean Git is tracking anything in that project directory. The
git initcommand creates the.gitrepository, where almost everything that Git stores and manipulates lives. - If you are curious about the contents in the
.gitdirectory, check the Plumbing and Porcelain doc.
After the installation and initialization process, the next step is to configure Git. So, let's do that now.
Configuring your username and email address is essential because Git permanently bakes these details into your commits to help team members identify each commit's creator.
How to Configure Your Project's Git Username and Email
Here's the command to configure your username:
git config --global user.name "Your Name"
And here is the command to setup your email:
git config --global user.email "your-email@address.com"
The --global option enables you to run the above commands only once. However, if you are okay with inputting your name and email for each project, you can omit the --global flag.
Suppose you want to change a specific project's configured name or email address. How can you do this? Let's find out.
How to Change a Project's Git Username
You can change a project's username configuration by using the terminal to navigate into that project's directory and run the following command:
git config user.name "The New Name"
How to Change a Project's Git Email
You can change a project's email configuration by using the terminal to navigate into that project's directory and run the following command:
git config user.email "the-new-email@address.com"
Let's now see how to confirm your Git configurations.
Create your web presence in no time
How to Check Your Project's Git Configurations
You can view all your project's Git configurations by running the following:
git config --list
Suppose you wish to confirm the value stored for a single configuration (for instance, your email). In such a case, use the git config <key> command like so:
git config user.email
Press the Q key on your computer's keyboard to exit the Git configuration space.
So, now that you know how to configure your username and email, we can discuss using Git to track your files.
How to Track Your Files with Git
To begin tracking files in an initialized folder, go into that project directory from the terminal and run:
git add <fileOrFolderName>
After running the command above, Git will add the specified file (or folder) to the staging area.
Once Git adds a file (or folder) to its staging area, it means Git has started monitoring that file's version for further modifications that may occur on it.
- Ensure the files you want to monitor are in the working directory where you initialized Git.
- Replace
<fileOrFolderName>with the file (or directory) pathname. - Suppose
<fileOrFolderName>is the pathname of a directory. In that case, thegit addcommand will automatically add all the files in that directory into the staging area recursively.
Git provides some options you can use with the git add command to help speed up the staging process—especially when you have multiple files to stage. Let's discuss these options now.
What Are the Git Options for Staging Files Quickly?
The options developers commonly use to quicken the process of adding multiple files to the staging area are:
-Aflag-uflag- The
.(dot) option - The
*(asterisk) option
What does the -A flag mean when staging files in Git?
The -A flag is for staging all modified and untracked files in a project's entire working directory—regardless of the current project directory in which you are.
git add -A
The -A flag is the shorthand notation for the --all option. You can use any of the two flags to add all modified files to the staging area.
What does the -u flag mean when staging files in Git?
The -u flag is for staging only the modified files you previously committed.
git add -u
- The
-uflag will stage all modified files—currently being tracked—in the project's entire working directory. This staging will occur regardless of the project folder you are in presently. -uflag will not add any new file (previously uncommitted files) to the staging area.- The
-uflag is the shorthand notation for the--updateoption. You can use any of the two flags to update all modified files under version control.
What does the . (dot) option mean when staging files in Git?
The . (dot) option is for staging all modified and untracked files located only in the current project's directory in which you are.
git add .
- The dot is essential in the
addcommand above. - A dot symbol means current directory. So, the above command will only stage all modified and untracked files of that project directory wherein you invoked the command.
- There must be a space between the
addcommand and the dot (.) mark.
A slick computer trick that makes mistakes disappear
What does the * (asterisk) option mean when staging files in Git?
Although you can use the git add * command to stage multiple files. However, to prevent unexpected results, it is best to avoid using it.
Important Stuff to Know about Staging Files in Git
Here are two essential facts to remember whenever you stage files in Git.
1. Staging does not save your files
Whenever you stage your files, it does not imply saving them in the Git directory.
Staging implies that you have added details about your staged files into an "index" file in the Git directory.
2. Git commits only the files you've staged
Only the file versions in the staging area get committed to subsequent historic snapshots—not the working directory's versions.
In other words, whenever you run the commit command, Git will only save the file versions presently in the staging area—not the ones in your working directory.
Let's now discuss how to commit files to Git.
How to Commit Files to Git
Committing files to Git means storing the staged version of your working directory's files in the .git repository.
To commit a file that is currently in the staging area, run the following:
git commit -m "Write a message about the file(s) you are committing"
The -m flag allows you to write your message in-line with the commit command. If you omit it, Git will launch your text editor with comments prompting you to enter your commit message.
You can delete the editor's comments and type in your commit message. Or you can leave the comments and add your commit message.
Once you've finished writing your commit message inside the text editor, exit it so that Git can create the commit.
Writing commit messages with a text editor allows you to write long notes—even with multiple paragraphs. However, for short commit messages, the in-line method is sufficient.
Let's now discuss the three main parts of a Git commit message.
What Are the Three Main Parts of a Git Commit Message?
The Git commit message developers write in their text editor typically follow the same basic structure:
- Summary: Short description of the commit
- Body: Additional contextual description of the commit
- Footer: Metadata details about the commit, such as external links and issue reference
- We use a blank line to separate one section from the other.
- Suppose you omit the body. In that case, your footer can come immediately after the summary.
Syntax of a Git commit message
<summary>
<BLANK LINE>
<body>
<BLANK LINE>
<footer>
Example of a Git commit message
Use 50 characters or less to summarize the changes
Provide extra information about the changes you are committing. And you
should wrap this addon text at around 72 characters because Git does not
wrap text automatically. Although, some text editors, like VSCode, help
with text wrapping.
Remember that it is essential to use a blank line to separate each section
of your commit message (the summary, body, and footer).
It is okay to have multiple paragraphs in the body section. You can also
use bullet points. However, note the following:
- Precede each bullet point with a space
- Separate each bullet point with a blank line
- People typically use a hyphen or asterisk to indicate bullet points
The footer is the last part of a long commit message. Use it for issue
references, external links, and other metadata details like so:
Resolves: #35
Note the following:
- We typically write the footer in a
<word-token>: <string>format. - The
<word-token>typically uses hyphens (-) instead of whitespace characters to separate words—except while indicatingBREAKING CHANGE. This convention helps to differentiate the footer section from the body of a commit message. - You can use whitespace and newline characters in your footer's
<string>. - You can use the
BREAKING CHANGEtext as your footer's<word-token>.
Sell everywhere
Important stuff to know about Git commit messages
Here are six essential facts to remember when writing your commit messages.
1. Standardize your commit message by specifying its type
The Conventional Commits specification recommends prefixing the summary section of your commit message with a type.
Here's the syntax:
<type>: <summary>
Here's an example:
fix: Use 50 characters or less to summarize the changes
<type>is a noun, such asfix,feat, andchore, that specifies the type of changes you are committing.- Always use a terminal colon (
:) and a space after your commit message's type. - You can add a scope to the commit type to indicate the package or file where the change happened. Ensure you enclose the scope in parentheses—for instance,
fix(readme): Correct typo in the title. - Developers sometimes reference the type, scope, and summary as the commit message's header.
2. There are 11 <type>s developers often use
The eleven <type>s developers typically use to categorize their commits are:
- build: for commits that impact your app's build step or external dependencies—for instance, an update to your NPM package.
- chore: for commits that implemented maintenance-related updates, such as updating your
.gitignorefile, or an existing API key. - ci: for commits that modify your CI (continuous integration) configurations.
- docs: for commits that modify your project's documentation.
- feat: for commits that add a new feature to your codebase. This commit type is synonymous with a MINOR release in Semantic Versioning (SemVer).
- fix: for commits that add bug fixes to your codebase. This commit type is synonymous with a PATCH release in Semantic Versioning (SemVer).
- perf: for commits that improve your app's performance.
- refactor: for commits that refactor specific parts of your codebase—for instance, renaming a function.
- revert: for commits that revert your codebase to a previous commit history. You may also add the commit SHAs you are reverting to the footer as references—for instance,
Refs: 7b804hrw, b394c306. - style: for commits that modify your code's style, such as adding semi-colon, white-space, or indentation.
- test: for commits that modify your app's test code.
3. How to indicate breaking changes in a commit message
Suppose a specific commit includes breaking changes. In that case, you can indicate it through one (or both) of the following ways:
- Append the commit type with an exclamation mark—for instance,
fix! - Add a
BREAKING CHANGE:text to the beginning of your commit message's body or footer section.
Here's an example:
feat!: Use 50 characters or less to summarize the changes
BREAKING CHANGE: Provide extra information about the changes you are
committing. And you should wrap this addon text at around 72 characters
because Git does not wrap text automatically. Although some text
editors, like VSCode, help with text wrapping.
Resolves: #71
Refs: codesweetly.com/how-to-use-git, codesweetly.com/git-cheat-sheet
- Any commit type can include a breaking change.
- A
BREAKING CHANGEcommit—regardless of its type—is synonymous with a MAJOR release in Semantic Versioning (SemVer).
4. How to write long commit messages in the terminal
Below is the command line syntax for writing your commit message's summary, body, and footer.
git commit -m "Write your summary" -m "Write your body" -m "Write your footer"
Each -m flag tells git to begin a new paragraph.
5. How to view the changes you are about to commit
Suppose you use the text editor to input your commit message. In that case, add the -v flag to the git commit command like so:
git commit -v
By doing so, Git will include the diff of your changes in the editor so you can see the exact changes you are about to commit.
In other words, use the -v flag to include—at the bottom of the text editor's commit message template—the differences between what you are currently committing and your previous commit.
Git will not include the diff (at the bottom of your text editor's commit message template) in your final commit message.
The diff is only present to help you remember the changes you are about to commit, making crafting a good commit message easier.
Design in Figma, launch in Webflow
6. It pays to draft a good commit message
Crafting a good commit message will help your collaborators (and yourself—after some time) understand why you committed a specific version of your project's files.
It will also help clarify differences between the file versions committed.
Suppose you wish to commit your changes without staging them first. In such a case, you can skip the staging area. Let's find out how.
How to Commit Files without Staging Them
You can skip the staging area while committing your files (that is, omit running the git add command) by adding an -a flag to your git commit command like so:
git commit -a
By so doing, Git will automatically stage all the files it is already tracking. After the automatic staging, it will then commit the files.
Suppose you do not want Git to monitor nor commit specific files or folders. How can you do this? Let's find out.
How to Tell Git to Ignore Specific Items
We use a .gitignore file to tell Git the files or folders it should ignore—including not listing them as untracked.
A common practice is to create the .gitignore file in a project's root directory.
Developers use the term "root directory" to reference the folder containing all other files and sub-folders of a specific project. In other words, a root repository is a working directory that houses everything concerning a particular project. As such, its content will also include the .git folder.
How to create a .gitignore file
To create a .gitignore file, go into the root directory where the files you want to ignore are. Then, run the command below in your terminal:
touch .gitignore
Let's now see how to specify the items you want Git to ignore.
How to specify the items you want Git to ignore
Open your project's .gitignore file and write the filenames, folders, or file types you want Git to ignore.
Here is an example:
# In a ".gitignore" file, an asterisk (*) is a wildcard symbol that
# means zero or more characters—but not a slash (/)—can replace
# the asterisk.
# The command below will ignore any document starting with "abc"
# located anywhere in this project:
abc*
# The command below will ignore all ".txt" filetypes located anywhere
# in this project:
*.txt
# In a ".gitignore" file, an exclamation mark (!) means "important."
# The command below will track "readme.txt" filetypes, even though
# you've instructed Git—through the asterisk command above—to
# ignore all ".txt" files:
!readme.txt
# The command below will ignore any "package-lock.json" file located
# anywhere in this project:
package-lock.json
# The command below will ignore only the "passwords.text" file
# located in the specified directory:
directory/of/passwords.text
# This command below will only ignore the "NOTE" file in the current
# directory—not in any other folder—of this project:
/NOTE
# The following command will ignore all the content inside any folder
# named "modules":
modules/
# This command below will ignore all ".txt" files directly inside the
# folder named "mix":
mix/*.txt
# Note that the command above will still track all ".txt" files that
# are in the subdirectories of the "mix" folder. For instance, it
# will ignore "mix/test.txt" but will track "mix/real/test.txt".
# In a ".gitignore" file, double asterisks (**) mark—followed by a
# slash (e.g., **/)—is a wildcard symbol that means zero or more
# directories' names can replace the double asterisks.
# The command below will ignore all ".pdf" files inside both the
# folder named "doc" and in any of its subdirectories:
doc/**/*.pdf
# The question mark (?) in the command below means any single
# character—except a slash—can replace the question mark:
sea?.txt
# As such, the command above will ignore files like "seas.txt" or
# "seat.txt". However, it will not ignore files like "seats.txt".
# In a ".gitignore" file, a pair of square brackets "[...]" specifies
# the range of characters acceptable for a single character position.
# Below are some examples.
# The command below means the character after character "n" can
# either be character "s" or character "t":
plan[st].js
# Therefore, the command above will match files like "plans.js" or
# "plant.js". But it will not match "plane.js" nor "plants".
# The command below means the character after character "n" can be
# any character between numbers "3 to 9" inclusive:
plan[3-9].js
# Therefore, the command above will match files like "plan3.js" or
# "plan5.js". But it will not match "plan10.txt" nor "plan1".
# The following command means the character after character "n" can
# be any character between letters "f to z" inclusive:
plan[f-z].js
# As such, the command above will match files like "plank.js" or
# "plany.js". But it will not match "plan2.txt" nor "plane".
# An exclamation mark within a square bracket "[!]" means "negate".
# The command below means the character after character "n" cannot be
# character "s" nor character "t":
plan[!st].js
# Therefore, the command above will match files like "plane.js" or
# "plan2.js". But it will not match "plans.js" nor "plant".
- Git regards any line beginning with a hash symbol (
#) as a comment. - A
.gitignorefile serves to ensure files that are currently untracked remain untracked. In other words, Git will not ignore any file it is already tracking—even if specified in a.gitignorefile—unless you delete it from the staging area.
Viewing a project's commit history is a common practice while developing an app. So, let's discuss how developers do this.
Want tech support right now?
How to View a Project's Commit History
You can view your project's commit history by running the following:
git log
After running the command above, if you get stuck on the Git console, just hit your keyboard's Q key to exit.
The project's directory—whose commit history you want to check—must be the current directory.
Below are some options you can use with the git log command.
| Flag | Description | Example |
|---|---|---|
-3 | Limit the number of commit histories displayed to the last three entries. | git log -3 |
-p (Short for --patch) | Display the diff (differences) introduced in each commit. Note: The | git log -p |
--color-words | Make the | git log -p --color-words |
--abbrev-commit | Display an abbreviated version of the commit hash instead of all 40 characters. | git log --abbrev-commit |
--pretty | Display the default version of the commit history. | git log --pretty |
--pretty=short | Display the shorter version of the commit history. | git log --pretty=short |
--pretty=full | Display the full version of the commit history. | git log --pretty=full |
--pretty=fuller | Display the fuller version of the commit history. | git log --pretty=fuller |
--pretty=oneline | Display the one-line version of the commit history. | git log --pretty=oneline |
--pretty=oneline --abbrev-commit | Display the one-line version of the commit history while also abbreviating the commit hash. | git log --pretty=oneline --abbrev-commit |
--oneline | A shorthand version of --pretty=oneline --abbrev-commit | git log --oneline |
--name-only | Display the names of the modified files. Note: The | git log --name-only |
--name-status | Display the names of modified files and their modification status (added, modified, or deleted). | git log --name-status |
--relative-date | Display the relative date format instead of the full date—for instance, 2 days ago. | git log --relative-date |
--stat | Display the statistic of the changes that occurred in each commit. | git log --stat |
--shortstat | Display a brief statistic of the changes that occurred in each commit. | git log --shortstat |
--graph | Display the "branch and merge" history's ASCII graph alongside the commit history. | git log --graph |
Let's now see how to compare a project's commit history.
Design in Figma, launch in Webflow
How to Compare the Commit History of Two Git Branches
You can compare the commit history of one Git branch with another like so:
git log first-branch-name..second-branch-name
The code above tells Git to compare the commit history of first-branch-name with second-branch-name.
Therefore, Git will log out the commits present in second-branch-name but not in first-branch-name.
Other Git Commands You Will Find Useful
Below are other handy Git commands.
How to check the status of your files
git status
How to check where Git got installed on your system
which git
How to compare the file version in the staging area with the most recent version committed into the Git directory
git diff --staged
The command above will show the difference between the file versions in the staging area and those most recently committed to the Git directory.
How to compare the version of files in the working directory with those you added to the staging area
git diff
- The
git diffcommand shows the changes in a working directory's files you've not yet staged. - By default,
git diffwill compare a working directory's file version with those in the staging area. However, for any file currently not in the staging area,git diffwill compare the working directory's version with the one you last committed. - Suppose nothing shows after running the
diffcommand above. In that case, it implies the same file version exists in the working directory and the staging area. - The
git diffcommand does not show the entire content of a file. Instead, it displays only chunks. - To make the chunk less cumbersome, add the
--color-wordsflag to thegit diffcommand (that is,git diff --color-words). Thus, each chunk will include just the modified words (not lines) and their context.
How to confirm if a specific item is in the .git directory
git ls-files | grep <fileOrFolderName>
- Replace
<fileOrFolderName>in the command above with the name of the file (or directory) you want to check. - If nothing shows after running the command above, the specified file (or folder) is not in the
.gitdirectory. - The
grepcommand is a helpful utility for searching for a specified pattern or characters and printing lines that match that pattern. For instance,git ls-files | grep test.jswill look for and print lines that matchtest.js. - Check Git's grep documentation for additional options for the
grepcommand.
How to open gitignore's manual page
git help gitignore
The gitignore manual will open in your default browser.
How to remove files from Git version control and the working directory
Use the following code to delete a file from your system and to stop Git from tracking the file.
git rm fileToDelete
- Add the
-fflag to forcefully remove modified files (or files previously added to the staging area). For instance,git rm -f fileToDelete. - Add the
-rflag to remove a folder—for instance,git rm -r folderToDelete.
Suppose you only run rm fileToDelete (excluding the git command). In such a case, the specified file will only get deleted from the working directory. Therefore, Git will still track it as an unstaged change.
However, running git rm fileToDelete will delete the specified file from the working directory and automatically stage the removal. As such, during the next commit, Git will delete the file from the .git directory.
A slick computer trick that makes mistakes disappear
How to remove files from Git version control only
Use the following code to stop Git from tracking a staged file.
git rm --cached fileToDelete
The command above will remove the specified file from the .git directory only. It will not delete the file from your working directory.
Add the -r flag to stop tracking a staged folder—for instance, git rm --cached -r folderToDelete.
How to rename a file
Here's how to rename a file:
git mv currentFileName newFileName
How to skip writing a commit message
Suppose you made only minor modifications to your file and prefer not to write a commit message. In such a case, you can skip writing the commit text by adding the --no-edit option to your git commit command like so:
git commit --amend --no-edit
How to stage and commit at once
Here's how you can stage and commit your file at once:
git add <fileOrFolderName> && git commit -m "A message about your commit"
How to undo a commit
Suppose you wish to undo a specific commit. In such a case, run:
git revert <commit-to-undo>
The snippet above tells Git to create a new commit that reverts the changes introduced in <commit-to-undo>.
- The
git revertcommand does not delete any data. Instead, it creates a new commit that reverses the changes added to the specified commit. - After committing the reverted changes, the HEAD pointer will move to the new commit.
- In the snippet above, replace
<commit-to-undo>with the commit you wish to undo—for instance,git revert b91ey04. - Use a
--no-commit(or-n) flag to stop Git's default behavior of automatically committing the reverted changes. The--no-commitflag will put the reverted changes in your working directory for you to edit further and commit manually. - Suppose you wish to use
git revert's default commit message. In that case, add the--no-editflag to the command—for instance,git revert b91ey04 --no-edit. By so doing, Git will not prompt you to provide a commit message for the reverted commit.
How to undo the pushing of a commit upstream
You can undo a commit you've recently pushed to a remote repository by running:
git revert HEAD
git push origin main
The snippet above tells Git to do the following:
- Create a new commit that reverts the changes made in the HEAD commit. (Note: The HEAD commit means your recent commit.)
- Push the local branch (named
main) to the remote branch (origin).
How to undo the staging of a specific file in the staging area
Here's how to remove a specific file from your project's staging area:
git reset HEAD fileToUnstage
The command above can be dangerous if you add a --hard flag.
However, using git reset without the --hard flag makes it a non-destructive tool that would not change any file in your working directory.
Alternatively, you can also use:
git restore --staged fileToUnstage
How to undo the staging of all files in the staging area
Here's how to undo the staging of all the files in the staging area:
git reset
A slick computer trick that makes mistakes disappear
How to view all the files currently in the staging area and the .git repository
git ls-files
Git's ls-files doc contains additional options for the ls-files command.
How to write text into a file via the terminal
echo textToWrite >> fileToWriteInto
>>will append your text to the end of the file's content.>will overwrite any existing content of the specified file.- Suppose you wish to use symbols, such as an exclamation mark (
!). In that case, prepend each with a backslash (\) mark. In doing so, Git will analyze the character as a text—not a command.
Here's an example:
Write "Hello!!!" into a file via the command line:
echo Hello\!\!\! >> fileToWriteInto
Dangerous Git Commands
Commands that permit you to undo changes are generally dangerous because they can permanently delete your work—if you do it wrongly!
Therefore, be super careful with these commands!
How to amend your last commit
Suppose you forgot to include something in your last commit—for instance, a file. In that case, do the following:
- Use the
git add <fileName>command to stage the missing content. - Run the following code:
git commit --amend
After you've invoked the snippet above, a COMMIT_EDITMSG file will open, prompting you to update your previous commit message.
You can choose to update the previous commit message or retain it.
Once you've decided on the message to use, exit the COMMIT_EDITMSG file so that Git can create the commit.
Afterward, Git will automatically replace your last commit with this updated version.
Use the --amend command cautiously—as amending a commit changes the commit's SHA-1. --amend replaces an old commit with a new one.
Therefore, to avoid confusing other collaborators, you shouldn't amend any commit you have pushed (shared)!
In other words, amend only the commits that no one has pushed anywhere. Otherwise, you may destroy a commit on which other developers rely.
How to forcefully push to a remote repository
You can forcefully overwrite a remote repository with your local .git repo by running the following:
git push --force
By so doing, Git won't ask you to update your local branch before pushing to the remote repo.
In other words, Git's default setting compels you to update your local branch with the latest commits of the remote repository to which you wish to push.
However, the --force flag allows you to override Git's default configuration.
Keep in mind that git push --force is a dangerous command because:
- It makes it easy to erase commits your collaborators recently pushed to the remote repo.
- The local repo you are moving upstream will replace any old commit on which your colleagues' new work still relies.
- Consider using
--force-with-leaseinstead of the--forceflag.--force-with-leasewill alert you if someone has updated the remote repository since you last fetched. - Using
git revertis a safer way to undo a commit you've pushed to a remote repository. It is a non-destructive command that does not rewrite commit histories.
How to rebase Git commits
Git rebasing is a technique used to change the base of a specific commit from one branch to another.
In other words, Git rebase allows you to cut off one branch's commit and reapply it to another.
The three main things people do with the git rebase command are:
- Modify a previous commit message
- Merge multiple commits
- Delete redundant commits
Use the rebase command cautiously—as amending a commit changes the commit's SHA-1.
rebase replaces an old commit with a new one. Therefore, to avoid confusing other collaborators, it's best not to rebase any commit you have pushed (shared)!
In other words, rebase only the commits that no one has pushed anywhere. Otherwise, you may destroy a commit on which other developers rely.
Let's discuss some helpful ways to use the rebase command.
Build your website with Namecheap
How to modify a previous commit message
Suppose you wish to amend a previous commit message. In that case, use the rebase command like so:
git rebase -i HEAD~2
The snippet above tells Git to begin an interactive rebasing session from the two previous commits.
- The
-iflag is the shorthand notation for the--interactiveflag. You can use any of the two flags to begin an interactive rebasing session. - The interactive tool allows you to stop after each commit in the specified series (the previous two in the case of our snippet above). You can add files at each stop, change the commit's message, or do whatever else you wish to do.
HEAD~2tells Git to rebase onto the parent of the last two commits. In other words, we instructed Git to rewrite commits as far back as the previous two.HEAD~2is equivalent toHEAD~1^. You can use any of the two arguments to rebase onto the parent of the last two commits.
You can start your interactive rebasing session from the first commit like so:
git rebase -i --root
Once you've invoked the interactive rebasing command, a git-rebase-todo file will open in your text editor. The file will look like this:
pick 324c9db Create index.html file
pick 1d0923a Create Addition component
# Rebase 5b8c120..1d0923a onto 5b8c120
#
# Commands:
# p, pick <commit> = use commit
# r, reword <commit> = use commit, but edit the commit message
# e, edit <commit> = use commit, but stop for amending
# s, squash <commit> = use commit, but meld into previous commit
# f, fixup [-C | -c] <commit> = like "squash" but keep only the previous
# commit's log message, unless -C is used, in which case
# keep only this commit's message; -c is same as -C but
# opens the editor
# x, exec <command> = run command (the rest of the line) using shell
# b, break = stop here (continue rebase later with 'git rebase --continue')
# d, drop <commit> = remove commit
# l, label <label> = label current HEAD with a name
# t, reset <label> = reset HEAD to a label
# m, merge [-C <commit> | -c <commit>] <label> [# <oneline>]
# . create a merge commit using the original merge commit's
# . message (or the oneline, if no original merge commit was
# . specified); use -c <commit> to reword the commit message
#
# These lines can be re-ordered; they are executed from top to bottom.
#
# If you remove a line here THAT COMMIT WILL BE LOST.
#
# However, if you remove everything, the rebase will be aborted.
- Interactive rebase lists commit from the oldest to the newest—rather than
git log's way of listing from the most recent to the oldest. - To delete a commit, delete it from the list of commits in the
git-rebase-todofile. - To reorder your commits, swap their positions in the
git-rebase-todofile.
The opened file allows you to specify the commits where the script should stop so that you can edit the previous commit message.
For instance, suppose you only need to modify 324c9db commit's message. In that case, you would change 324c9db's pick command to edit like so:
edit 324c9db Create index.html file
pick 1d0923a Create Addition component
Then, you would save and close the git-rebase-todo file.
Afterward, Git will go back to the 324c9db commit and drop you a piece of information on the command line that looks like this:
$ git rebase -i HEAD~2
Stopped at 324c9db... Create index.html file
You can amend the commit now, with
git commit --amend
Once you are satisfied with your changes, run
git rebase --continue
In other words, run git commit --amend to modify 324c9db commit's message. Then use git rebase --continue to finish the rebase process.
Create your web presence in no time
How to squash commits
The interactive rebase tool lets you squash (merge) two or more commits together.
For instance, suppose you began an interactive rebasing session from your project's root commit like so:
git rebase -i --root
Let's now assume that after running the snippet above, a git-rebase-todo file opened with four commit histories similar to this:
pick 7e8525d Create project directory
pick 5b8c120 Initialize NPM
pick 324c9db Create index.html file
pick 1d0923a Create Addition component
You can merge the two most recent commits with the third one by changing the word pick to squash like so:
pick 7e8525d Create project directory
pick 5b8c120 Initialize NPM
squash 324c9db Create index.html file
squash 1d0923a Create Addition component
Once you save and close the git-rebase-todo file, a COMMIT_EDITMSG file will open, prompting you to merge your previous commit messages.
In other words, your COMMIT_EDITMSG file would look like this:
# The first commit's message is:
Initialize NPM
# This is the 2nd commit message:
Create index.html file
# This is the 3rd commit message:
Create Addition component
You need to merge the three commit messages.
Here's an example:
# This is a combination of 3 commits.
Create package.json, index.html, and Addition.js files
Afterward, save and close the COMMIT_EDITMSG file so that Git can finish the squashing process.
How to split a previous commit
The interactive rebase tool allows you to split a previous commit into multiple commits.
For instance, suppose you began the interactive rebasing session from your project's root commit like so:
git rebase -i --root
Let's now assume that after running the snippet above, a git-rebase-todo file opened with three commit histories like this:
pick 5b8c120 Initialize NPM
pick 324c9db Create index.html and style.css files
pick 1d0923a Create Addition component
You can split the middle commit (324c9db) into two different commits.
In other words, you can split Create index.html and style.css files into two commits: the first will use "Create index.html file" as its commit message, and the second will use "Create style.css file".
Here are the steps required to split your previous commit:
1. Change pick to edit
Change the pick command to edit for the commit you wish to split.
Here's an example:
pick 5b8c120 Initialize NPM
edit 324c9db Create index.html and style.css files
pick 1d0923a Create Addition component
Save, and close the git-rebase-todo file once you've changed the command.
Afterward, Git will go back to the 324c9db commit and drop you a piece of information on the command line that looks like this:
$ git rebase -i --root
Stopped at 324c9db... Create index.html and style.css files
You can amend the commit now, with
git commit --amend
Once you are satisfied with your changes, run
git rebase --continue
Get creative with your projects
2. Reset the commit
At this stage, reset the commit to the one before the HEAD pointer like so:
git reset HEAD^
The snippet above will move the HEAD pointer to the commit before the one you wish to split.
In other words, the git reset command will update your project's staging area with the content of the commit right before the one you want to split.
Therefore, you can now create and commit new files individually.
- Suppose you do not want
git resetto update your staging area. In that case, add a--softflag to the command—for instance,git reset --soft HEAD^. By so doing, Git will only move the HEAD pointer to the previous commit while leaving the staging area untouched. - Suppose you want
git resetto move the HEAD pointer, update your staging area, and update your working directory. In that case, add a--hardflag to theresetcommand—for instance,git reset --hard HEAD^. - A hard reset operation is a destructive command that will overwrite your working directory's files. Therefore, use it cautiously.
3. Stage and commit files
Once you've reset your HEAD pointer, you can begin to stage and commit files.
For instance, you can split "Create index.html and style.css files" into two commits by staging and committing them like so:
git add index.html
git commit -m "Create index.html file"
git add style.css
git commit -m "Create style.css file"
4. Finish the rebase process
When you've finished splitting your previous commit, end the rebase process by running the following:
git rebase --continue
Git changes the SHA-1s of all the commits following a rebase change. Therefore, ensure you've not pushed any of those commits to a shared repository.
How to replace a working directory's file with the last committed or staged version
git checkout -- localFileToDeleteAndReplace
Alternatively, you can also use:
git restore localFileToDeleteAndReplace
The two commands above are dangerous commands that will permanently delete all the changes in the local version of the specified file.
In other words, Git will replace your local file with the last committed or staged version.
How to Share a Git Repository
Sharing a Git repository online makes it easy for collaborators to collaborate on a project from anywhere, at any time.
Moreover, GitHub—a popular online platform used for sharing .git repositories—takes Git collaboration to a whole new height.
To share your Git repository (your project's committed file versions) on GitHub, follow this How to Host a Git Repository on GitHub guide.
How to Clone a Git Repository
Git Cloning is mainly about getting (downloading) a copy of a .git repository.
For instance, you may need a copy of a project you intend to modify. In such a case, getting a clone of the project's .git directory puts in your possession all the file versions the project's contributors have committed to the .git repository.
To clone a repository, run the following:
git clone <theGitRepoURL> <state the place to put the cloned git folder>
By so doing, Git will download a copy of the specified .git repository into the place you've identified.
- Replace
<theGitRepoURL>with the URL of the.gitdirectory you want to clone. - Substitute
<state the place to put the cloned git folder>with your system's location, wherein you want the cloned.gitrepository to reside. (If omitted, Git will use your current directory as the default clone location.) - Whenever you clone any remote repo, Git automatically names that repo's URL "origin". However, you can specify a different name with the
git clone -o yourPreferredNamecommand.
Overview
This article discussed all you need to get started with Git.
Useful Resources
Below are links to other valuable content on how to use Git.
Get the CodeSweetly free Git PDF cheat sheet.
Use it to easily remember the Git commands you need for your projects.
Your support matters: Buy me a coffee to support CodeSweetly's mission of simplifying coding concepts.
Join CodeSweetly Newsletter